-
Sun Ultra 20 Workstation Driver For Mac카테고리 없음 2020. 1. 25. 13:25

Ultra 20 Opteron - MemoryTen products carry a lifetime exchange or repair warranty against manufacturing defects. Products may also be returned in original condition within 14 days of delivery for full credit minus shipping. We also supply unlimited lifetime tech support for this item. Aug 10, 2015 - Only one power workstation manufacturer transitioned to the PC market. The most popular PC models that SUN made were the Ultra 20 and 40. 5+ years old often still has more than enough power to run modern software,.
Sun Ultra 20 Workstation Driver For Mac Download

Sun Ultra 20 Workstation Release Notes 819-2147-19 Sun Ultra 20 Workstation Release Notes This document contains known issues and late-breaking information for the Sun Ultra 20 Workstation. For the latest version of these release notes and other Sun Ultra 20 Workstation documentation, visit the following URL:. Please note the following issues and considerations for the Sun Ultra 20 Workstation:. Hardware/BIOS Issues The following hardware and BIOS issues apply to the Sun Ultra 20 Workstation, regardless of the installed operating system. For more information on BIOS versions, see. CMOS Checksum Error When Plugging-in AC Power Cord The system might report a CMOS checksum error after the AC power cord is plugged-in.
BIOS v2.2.7 (or later), available on Sun Ultra 20 Workstation Supplemental ISO Image 1.6, is required to resolve this issue. For more information, see. Insert the Supplemental CD into the DVD drive. Reboot the system. The Supplemental CD menu appears. Press 2 to flash the system BIOS. Load Optimized Defaults After Installing New BIOS If you update the BIOS, you must load the optimized defaults.
After you flash the BIOS, reboot the system. Press the F2 key during boot.
You will enter the BIOS setup screen. Select the Load Optimized Defaults option. Press the Y key and Enter at the confirmation screen. Press the F10 key to save changes and exit. CMOS Checksum Error When Updating the BIOS The system might report a CMOS checksum error after you update the BIOS version using the Supplemental ISO image CD. If this happens, load Optimized Defaults. For information on loading Optimized Defaults, see.
BIOS Setting Might Change When Updating BIOS After you update to the BIOS version on the Supplemental CD, the BIOS might reset to the default BIOS settings. Any changes you made might be lost, requiring that you enter your settings again. Access the BIOS setup screens to check, and if necessary, enter your settings.
After you flash the BIOS, reboot the system. Press the F2 key when you have a choice of pressing F1 or F2 to continue. You will enter the BIOS setup screen.
Make any setting changes you require. Press the F10 key to save changes and exit. Power Interruptions If the power to the system is interrupted for some reason other than through the normal shutoff procedures, wait 10 seconds or more before powering on the system. This will ensure that the standby power has time to shut off. Power LED If you power on the system, and then power it off again before you see the large Sun logo, the power LED on the front of the system might remain on. To correct this, turn off the AC power with the switch at the back of the system next to the AC power cord.
USB CD/DVD Drive and Supplemental CD The Sun Ultra Workstation Supplemental CD will not boot from a USB-connected CD or DVD drive. Use the onboard DVD drive to boot the Supplemental CD. This issue is resolved in BIOS v2.1.7 and later.
For more information, see. System Won't Boot with 2 GB x 4 and IOMMU set to 64MB The system will not boot if memory is configured with four 2 GB DIMMs and if IOMMU is set (in the BIOS) to 64MB. To resolve this issue update to BIOS v1.1.6, which is available on Sun Fire X2100 Supplemental ISO image 1.7. Excluding Devices from Boot Menu in BIOS v2.2.3 When running BIOS v2.2.3, devices removed from the BIOS/Advanced BIOS Features/Boot Device menu are not available in the boot menu.
Additionally, the Boot Other Devices Enabled option does not select all devices. Choose one of the two options to resolve these issue:. Update to BIOS v2.2.4 this issue is fixed in BIOS v2.2.4 (and later). For more information, see. Follow this procedure to exclude devices from the boot menu. Note - Access the Boot Menu, by pressing F8 during the boot.
Sun Ultra 45 Workstation
Press the F2 key during system boot to enter the BIOS setup screen. In the Advanced settings menu, remove the device from the Boot device list. Disable the Boot Other Devices option. Set a Supervisor password.
Set the Security option to System. Press the F10 key to save your settings and exit. Update to BIOS v2.2.3 if DMI Table Includes IPMI Card Entry If the DMI table includes an IPMI card entry update to BIOS v2.2.3 (or later). To determine if an IPMI card entry exists, use the dmidecode command in Linux or the smbios command in Solaris. An entry similar to the following displays if an IPMI card entry exists. Handle 0x0027 DMI type 38, 18 bytes.
IPMI Device Information Interface Type: KCS (Keyboard Control Style) Specification Version: 1.5 I2C Slave Address: 0x10 NV Storage Device: Not Present Base Address: 0x000CA2 (I/O) Register Spacing: Successive Byte Boundaries Handle 0x0028 DMI type 127, 4 bytes. For more information on updating the BIOS, see. Sun Crypto Accelerator 6000 Board The Sun Crypto Accelerator 6000 Board (X6000A) requires BIOS v2.2.3 or later.
NVIDIA Graphics Cards If you have the NVIDIA FX1400, NVS280, NVS285, or FX3450 graphics cards installed in the Sun Ultra 20 Workstation, please note the following:. These cards have two DVI connectors, one for a primary monitor and one for a secondary monitor. If you are only using one monitor, you might need to test each connector to see which one works with the monitor. When using these cards with the Solaris 10 Operating System, the dual monitor function might not work properly. If this is the case, you can still use the onboard ATI video device for one monitor and the primary connector on the NVIDIA card for the other monitor. Refer to Appendix B in the Sun Ultra 20 Workstation User Guide for further information on using dual monitors with the Sun Ultra 20 Workstation. ATEN DVI Video Switch Not Supported Due to a hardware incompatibility, the ATEN DVI Video switch is not supported.
Linux Issues The following issues apply to Sun Ultra 20 Workstations running a Linux operating system:. Supported Linux Operating Systems. Red Hat Enterprise Linux (RHEL) 3 (32-bit and 64-bit). Red Hat Enterprise Linux (RHEL) 4 (32-bit and 64-bit). SUSE Enterprise Server (SLES) 9, SP 3 (32-bit and 64-bit) Unless otherwise noted, the issues listed in this section apply to the above operating system updates. For more information on supported operating systems, refer to Nvidia Video Driver 9755 Available The Nvidia video driver 9755 is available on the Sun Fire X2100 Supplemental ISO image 1.7. For information on obtaining the latest Supplemental ISO image, see.
Security Advisory for NVIDIA 1.0-8774 Linux and Solaris Drivers A Security Advisory for the 8774 Nvidia graphics driver for Solaris and Linux is posted at: To resolve this issue update to the minimum 1.0-8776 driver, which is available on the Supplemental ISO Image 1.5. Additionally, Nvidia has released new drivers which resolve this issue. You can get the drivers and the installation procedures at: Red Hat 3 Versions Might Not Fully Support All USB Storage Devices RHEL 3 systems might not recognize some storage devices after a hot removal and insertion or after a reboot. If this occurs, try rebooting the workstation again. White Screen When Using the NVIDIA FX1400 Card With RHEL 4 U1 and U2 If you are installing RHEL4 U1 or RHEL4 U2, with the NVIDIA FX1400 card, you might encounter a white screen during the installation process. If this happens, do the following: 1. Install the operating system in text mode or select the VESA graphics driver during the installation.
After installation is complete, run the install.sh file on the Sun Ultra 20 Supplemental CD to install the updated NVIDIA display drivers. This bug has been fixed in the open source nv driver. RHEL 4 Installation With FX1400 If you plan to install RHEL 4 Update 0 on a Sun Ultra 20 Workstation when a NVIDIA FX1400 video card is installed, choose one of the two options:. Install to RHEL 4 U1 instead. Use the following workaround with RHEL 4 Update 0. Caution - Failure to use this workaround will result in video corruption, making it impossible to continue the installation. Boot the workstation and press the F2 key at the Sun logo screen to display the BIOS Setup screen.
Under the PnP/PCI Configurations menu, set the Change Init Display First option to PCI Slot. Press the F10 key to save the change and exit the BIOS.
Insert the Red Hat 4 Update 0 64-bit disc 1 to start the installation. Reboot the workstation after the installation is complete.
Press the F2 key at the Sun logo screen to display the BIOS Setup screen. Under the PnP/PCI Configurations menu, set the Change Init Display First option to PCIEx. Press the F10 key to save the chance and exit the BIOS. A dialog box displays with the message: I cannot start X server.
Select No in the dialog box. A dialog box displays with the message: Would you like me to run the X configuration program? Select No in the dialog box. A dialog box displays with the message: I will disable this X server for now. Click OK in the dialog box. Log into the workstation as superuser.
Type the following commands to run install.sh: # mount /dev/cdrom /media/cdrecorder # cd /media/cdrecorder/drivers/linux/redhat #./install.sh 14. When the script has run, type startx to start the X server.
Blank Screen With RHEL 4 U2 (32-bit) After Running the install.sh Script When running the install.sh script from the Supplemental ISO image CD with RHEL 4 U2, you might get a blank screen after rebooting the workstation. This applies only to the RHEL 4 U2 (32-bit), kernel v2.6.9-22, which is the default kernel for RHEL 4 U2. Before running the install.sh script, do the following: 1. Download the 2.6.9-22-3 (or later) kernel update from the following site: 2. Install both the kernel and kernel-devel rpms. Reboot the workstation.
Run install.sh from the Supplemental CD. This kernel update fixes the following issues:. Xserver fails to start after running install.sh. Killing glxgears or other applications results in a system lock up.
RHEL 3 and RHEL 4 Do Not Support IEEE 1394 The IEEE 1394 interface is not supported in the RHEL 3 or RHEL 4 operating system. If you have installed the RHEL 3 WS or RHEL 4 WS operating system on the Sun Ultra 20 Workstation, you must complete the following procedure if you want to enable the 1394 port.
Insert the RHEL 3 WS CD 3 into the Sun Ultra 20 Workstation. Install the following rpm: rpm -ivh kernel-unsupported-2.4.21-4.EL.kernel.rpm Where kernel is the Red Hat kernel that you are running. Add the following alias to the /etc/modules.conf directory: alias ieee1394-controller ohci1394 Note - If you do not type the alias correctly, RHEL 3 might hang. Download the rescan-scsi-bus.sh script from the following URL: 5. Reboot the workstation. The 1394 device is not enumerated until you run the script in Step 6.
Type the following to run rescan-scsi-bus.sh # sh /rescan-scsi-bus.sh The device(s) appear in a hardware browser or the /proc/scsi/scsi directory. RHEL 3 and Microphone Operation Red Hat Enterprise Linux 3 does not support the microphone function.
RHEL 4 (32-Bit) Message After running the install.sh script on Red Hat Enterprise Linux 4 (32-bit), you might encounter the following message: disk /dev/dm-0 doesn't contain a valid partition table You can safely ignore this message. Audio Driver Used in SUSE Certification The audio driver used for SUSE operating system certification is located in the following directory on the latest version of the Sun Ultra 20 Workstation Supplemental ISO image: drivers/linux/chipset For more information on the Sun Ultra 20 Workstation Supplemental ISO image, see. You can also download the driver at SLES 9 Dual Core Processor Issues The following issues apply to specific versions of the SLES 9 operating system.
These are known issues:. A dual core Sun Ultra 20 Workstation running SLES 9 SP2 64-bit panics the kernel when configured with 4 GB of memory. The possible workarounds are:. Use the 32-bit kernel versions of SLES 9 SP2. Change the memory configuration to less than 4 GB memory.
A dual core Sun Ultra 20 Workstation running SLES 9 SP0 or SP1 will hang or panic the kernel. To resolve this issue, you must use SLES 9 SP2 (32-bit or 64-bit). A dual core Sun Ultra 20 Workstation running SLES 9 SP1 or SP2 (32-bit) will only use a single core. A patch on the Supplemental CD fixes this issue. See for instructions on installing the patch. Workaround for SLES 9 SP2 Dual Core Issue 1.
Do one of the following, depending on whether you have already installed SLES 9 SP2:. If you have not installed SLES 9 yet: Install SLES 9 SP2 from the distribution media. Make sure you install the kernel source RPMs. If there isn't an explicit checkbox for this during package selection, use the module search feature in the SLES installer and search for kernel-source. The kernel source package should be listed in the search results; check it so that the source RPMs are installed. If you've already installed SLES 9 SP2 without the source RPM:.
Use YaST2's Install and Remove Software feature to select the kernel source and gcc RPMs and install them. Alternatively, you can install the source RPM manually by installing CD #2 from the SLES 9 SP2 distribution. The source RPM is in suse/i586/kernel-source. Where version is the version of the kernel. Login to the system as root (superuser). With the kernel source RPMs installed, change directory to /usr/src/linux- version and copy the included patch ( sun.patch) from the Supplemental CD to the /usr/src/linux- version / directory.
# cp /suppl x.x /sun.patch /usr/src/linux- version / Where suppl x.x is the directory on the x.x version Supplemental CD and version is the version of the kernel. Apply the patch to the kernel source by executing the following command. # patch -p1 -g0 -verbose -dry-run. Windows Issues The following issues apply to Sun Ultra 20 Workstations running supported version of Windows XP software:. Supported Windows Operating Systems. Windows XP Professional (32-bit) SP2. Windows XP Professional x64 Edition SP0 Unless otherwise noted, the issues listed in this section apply to the above operating system updates.
For more information on supported operating systems, refer to. Windows XP Reburn Version 1.4 Available Windows XP reburn v1.4 is available on the Sun Fire X2100 Supplemental ISO image 1.7.
For information on obtaining the latest Supplemental ISO image, see. S4 Sleep State and 4 GB of Memory When using the Windows XP 64-bit Operating System, the sleep state S4 does not work properly with 4 GB of memory. See the following Microsoft web site for more information: Mirrored RAID in Windows XP Note the following when using a mirrored RAID configuration with Windows XP:. NVIDIA RAID drivers must be installed using the XpReburn script found on the Sun Ultra 20 Workstation Supplemental CD. If you are installing Windows XP to a bootable RAID array, do not install the chipset drivers directly from the Supplemental CD. Install the chipset drivers by running the XpReburn script. Using Hitachi disks as mirrored RAID devices might cause data loss.
This will be fixed in a future release. See Sun Ultra 20 Workstation Getting Started Guide, 819-2148, Chapter 2, for more information on installing RAID drivers for Windows XP. Solaris Issues The following issues apply to the Sun Ultra 20 Workstation running the Solaris 10 6/06 or 11/06 Operating Systems:. Nvidia Video Driver 9755 Available The Nvidia video driver 9755 is available on the Sun Fire X2100 Supplemental ISO image 1.7. For information on obtaining the latest Supplemental ISO image, see.
Solaris 10 Telnet Vulnerability Issue Solaris 10 6/06 and 11/06 has security vulnerability in the in.telnetd(1M) daemon that might allow unauthorized remote users to gain access to a Solaris Host. Patch-ID# 120069-02 addresses this issue. The patch is available on the Sun Fire X2100 Supplemental ISO image 1.7. For information obtaining the latest Supplemental ISO image, see.
Apply the patch manually or run the install.sh script on all Solaris 10 6/06 and 11/06 systems. For more information, refer to Sun Security Alert 102802.
You can also access this patch (and related patches) at: Security Advisory for NVIDIA 1.0-8774 Linux and Solaris Drivers For information on this issue, see. Solaris 10 6/06 NVIDIA Drivers 8756 or Later Required Solaris 10 6/06 may panic if the NVIDIA drivers version 8172 are installed.
Ensure that version 8756 or later is installed. Solaris 10 6/06 ZFS Support For Solaris 10 6/06, ZFS support requires BIOS v2.2.3 or later. White Screen After Running install.sh With NVIDIA FX1400 Graphics Card After running install.sh on Solaris 10 HW 1/06, the screen may turn white after reboot. If this happens, reboot the workstation again. Solaris 10 Screen Resolution If your screen resolution is not correct, right-click on the desktop and select the Change Desktop Resolution option to change the resolution. Diagnostics Issues The following issues apply to the Sun Ultra 20 Workstation Pc-Check diagnostics software:.
Pc-Check Version 6.05d Available Pc-Check v6.05d is available on the Sun Fire X2100 Supplemental ISO image 1.7. For information on obtaining the latest Supplemental ISO image, see. Pc-Check Memory Benchmark Test Hangs Keyboard and Mouse The keyboard and mouse will not respond when running the Pc-Check memory benchmark test.
To resolve this issue update to BIOS v1.1.7, which is available on Sun Fire X2100 Supplemental ISO image 1.7. Corrupted Floppy Diskette Drive Model Number The Pc-Check display output for the Floppy Drive's Model Name will show up corrupted when no USB floppy diskette drive is connected to the Sun Ultra 20 Workstation. The display output for the Floppy Drive's Model Name will show correctly when a USB floppy diskette drive is connected to the workstation. Pc-Check Stress Test If your workstation contains 4 GB of memory, the Pc-Check System Stress test will fail.
Do not run this test if you have 4 GB of memory on your workstation. This issue is resolved in versions Pc-Check versions 6.0c, 6.0d, and later. Mirrored NVRaid Causes System Stress Test Failure The Pc-Check Diagnostic software system stress test fails if drives are configured as an NVRaid in a mirror. Pc-Check Full Test Might Hang the System If the Ultra 20 workstation hangs while you are running the full.tst, then deselect either the video memory test or the microtopology test and rerun the full.tst. Copyright L'utilisation de pieces detachees ou d'unites centrales de remplacement est limitee aux reparations ou a l'echange standard d'unites centrales pour les produits exportes, conformement a la legislation americaine en matiere d'exportation.
Sauf autorisation par les autorites des Etats-Unis, l'utilisation d'unites centrales pour proceder a des mises a jour de produits est rigoureusement interdite. LA DOCUMENTATION EST FOURNIE 'EN L'ETAT' ET TOUTES AUTRES CONDITIONS, DECLARATIONS ET GARANTIES EXPRESSES OU TACITES SONT FORMELLEMENT EXCLUES, DANS LA MESURE AUTORISEE PAR LA LOI APPLICABLE, Y COMPRIS NOTAMMENT TOUTE GARANTIE IMPLICITE RELATIVE A LA QUALITE MARCHANDE, A L'APTITUDE A UNE UTILISATION PARTICULIERE OU A L'ABSENCE DE CONTREFACON.
1.1 Features shows the system's key components. TABLE 1-1 Sun Ultra 20 Workstation Features Component Description CPU.
One single- or dual-core AMD Opteron processor. Processor frequencies: 1.8 GHz and faster. Up to 1 MB level 2 cache Memory.
Four DIMM slots. 256 MB, 512 MB, or 1 GB unbuffered DDR 400 SDRAM (3.05 cm max. 1.2 Operating System and Software The following sections describe the preinstalled and supported software for the Sun Ultra 20 Workstation. 1.2.1 Preinstalled Operating System and Software Solaris 10 Operating System, Sun Studio 10, Sun Java Studio Creator, and Sun Java Studio Enterprise software are preinstalled on your system. For information on configuring the preinstalled Solaris 10 and other software for the Sun Ultra 20 Workstation, refer to the Sun Ultra 20 Workstation Getting Started Guide, 819-2148. For detailed information on Solaris 10 and other software, see the Sun software documentation site at: 1.2.2 Supported Operating System Software Your Sun Ultra 20 Workstation has the Solaris 10 Operating System preinstalled.
If you want to install another operating system on your workstation, the following additional operating systems (or later versions) are supported for the Sun Ultra 20 Workstation:. Solaris 10 Operating System. Red Hat Enterprise Linux 3 WS Update 6, 32-bit and 64-bit. Red Hat Enterprise Linux 4 WS Update 2, 32-bit and 64-bit. SUSE Linux Enterprise System 9 SP 3 32-bit and 64-bit. Windows XP, 32-bit (SP2) and 64-bit (WHQL certified) Instructions for installing these operating systems are available in the media sets that are packaged with the operating system software. For an updated list of supported operating systems, refer to the the following web site: If you want to run Red Hat Enterprise Linux WS or SUSE Linux Enterprise System on the Sun Ultra 20 Workstation, you can order it from the from the following web site: Before installing an operating system, refer to the Sun Ultra 20 Workstation Getting Started Guide, 819-2148, for further information on updates and drivers that must be installed.
1.2.3 Supplemental CD Software The Sun Ultra 20 Workstation Supplemental CD, included with the workstation, contains the following software:. Supplemental drivers to support preinstalled or user-installed operating systems. See the Sun Ultra 20 Workstation Getting Started Guide, 819-2148, for information on installing these drivers. Eurosoft Pc-Check diagnostics software, which provides various diagnostics testing options for the Sun Ultra 20 Workstation. See for more information. Erase Primary Boot Hard Disk utility to erase the preinstalled operating system.
XpReburn utility to add drivers to an existing XP installation CD. Open DOS. 1.3 Hardware System Overview The following sections describe the hardware orientation and features of your Sun Ultra 20 Workstation. 1.3.1 External Components This section describes the front and back panels of the Sun Ultra 20 Workstation. Illustrates the front panel of the Sun Ultra 20 Workstation. FIGURE 1-1 Front Panel TABLE 1-2 Front Panel Label Button/LED/Port Label Button/LED/port 1 Power button 4 Two USB ports 2 Power LED 5 Microphone-in jack 3 Two 1394 (FireWire) ports 6 Headphone-out jack depicts the back panel of the Sun Ultra 20 Workstation.
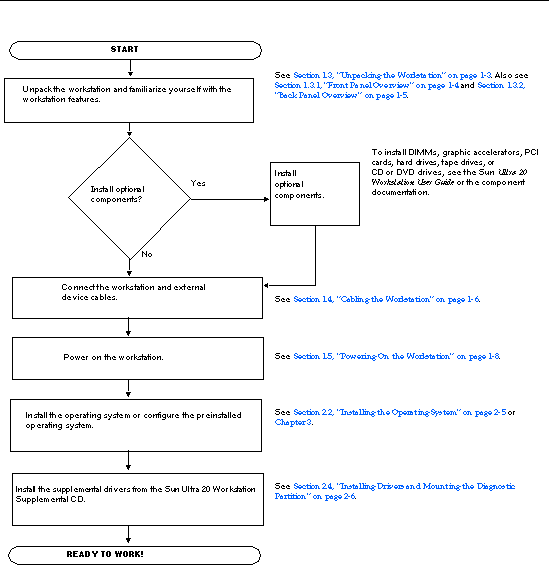
FIGURE 1-2 Back Panel TABLE 1-3 Back Panel Label Connector/Slot Label Connector/Slot 1 Power connector 7 Ethernet connector 2 Power switch 8 Four USB connectors 3 Onboard DB15 VGA graphics connector 9 PCI Express x16 graphics slot 4 Microphone jack 10 Four PCI slots 5 Line-in jack 11 Two PCI Express x1 slots 6 Line-out jack 1.3.2 Internal Components shows the locations of the components inside the Sun Ultra 20 Workstation. FIGURE 1-3 Sun Ultra 20 Workstation System Components TABLE 1-4 System Components Label Component Label Component 1 Power supply 6 Four PCI 33 Mhz slots 2 Four DIMM slots 7 Two PCI Express x1 slots 3 System fan 8 DVD drive 4 Heatsink/fan/CPU 9 I/O board 5 PCI Express x16 graphics slot 10 Hard disk drives (up to 2). 1.4 Powering the Workstation On and Off 1.4.1 Powering On the Workstation After making sure that you set up the system properly and connected all the required cables explained in the Sun Ultra 20 Workstation Getting Started Guide, 819-2148, you can now power on your system. Tip - If you are installing optional internal components such as additional memory DIMMs, PCI cards, optical drives, or hard drives, install those components before you power on the workstation. See for remove and replace procedures. If you are not installing optional components, you are ready to power on the workstation.
Follow these steps to power on the workstation: 1. Turn on the power to the monitor and to all external devices. Turn the power switch on the rear of the workstation to the On ( ) position. Press and release the workstation Power button on the front panel.
After several seconds, verify that the platform power LED next to the Power button is lit. The platform power LED lights after the workstation begins the internal booting process. After the system finishes booting, configure the preinstalled Solaris 10 Operating System or install another supported operating system. See the Sun Ultra 20 Workstation Getting Started Guide, 819-2148, for more information on configuring the preinstalled operating system or installing an additional operating system. If you need to change the system parameters in the BIOS, press the F2 key during the POST process to access the BIOS Setup Utility. Caution - Be careful when making changes to the system BIOS, as some changes can cause your system to malfunction.
1.4.2 Powering Off the Workstation 1. Save your data and close any open applications. Read all of the following power-off options before powering off the workstation:. Power off the workstation by using the operating system shut down command or menu option. In most cases, this will power down the operating system, then turn off the power to the workstation. If the workstation power does not shut off through the operating system command or this command is not available, press and release the Power button (location shown in ). This initiates an orderly shutdown of the operating system and powers off the workstation.
Caution - To avoid data loss, use one of the first two options whenever possible. If the workstation power is not shut off with one of the first two options, press and hold the Power button for approximately four seconds. This shuts down the power to the workstation but does not initiate an orderly shutdown of the system. This method could result in data loss. If the proceeding options fail to power off the workstation, see, for more options.
After powering off the workstation, wait at least four seconds before powering on the workstation again. 1.4.3 Power Interruptions If the power to the system is interrupted for less than ten seconds, do the following to ensure that the standby power is completely shut off: 1.
Unplug the AC power cord from the workstation or turn off the power switch on the back panel of the workstation. Wait ten or more seconds. Plug the power AC cord into the workstation. Power on the workstation.
